Spotify is my favorite and most used service I have, even more than TV and streaming services. Everyday I use Spotify whether I am in the car, working in the office, cooking, chores, and anytime I want tunes Spotify is on. No software or service is without its flaws and nuances but one issue got to a point I needed to address it. That issue was with the desktop app from Spotify.
Over time the desktop app became slower and slower, less responsive to the point of taking minutes to load one playlist. Uninstalling completely and reinstalling worked for a short time but eventually the app would degrade to that level of poor performance. That told me it wasn’t my machine but something with the app.
Spotify On Mac App Store
So, it seems the Spotify didn't solved it, but I've found a Chrome extension called 'Open in Spotify desktop client' and it solved my problem. If you don't get the expected behaviour straight away on a Mac after you install the extension, you might type at the adress bar 'spotify:' and hit enter, it will ask to open spotify links on the client.
- Xpotify is an open-source Spotify client with some nice extra features by Ashwin on July 05, 2019 in Software - 16 comments As much as I like Spotify, I've always felt that the desktop app was missing something.
- While the developer is fixing the problem, try using an older version. If you need the previous version of Spotify, check out the app's version history which includes all versions available to download. Download prior versions of Spotify for Mac. All previous versions of Spotify are virus-free and free to download at Uptodown.
I searched for solutions and if others had the same problem and found may posts that did but no good solutions that worked. Until I came across a lone post with complicated steps. I went through those and those worked well.
The problem comes down to the cache management of the Spotify app. Overtime the cache files grow to a size that passed efficiency to the point of being very large and therefore more difficult the computer to use them without expending more memory and processing which becomes counter-productive. The solution is to clear out the cache files and then set a configuration setting in the Spotify setup files to cap the cache size to not bloat.

This post is to simplify those steps for both MacOS and Windows.
MacOS
- Close Spotify if running. Open Finder.
- Under the Go menu option select Go To Folder. (Shift–Command-G)
- Type in or paste this ~/Library/Caches/com.spotify.client/
- Click Go or hit Enter on the keyboard.
- In this folder you should see a Browser folder, Data, fsCachedData and other files. Delete all the contents. Command-A to select all, move to trash.
- Go back to the Finder. Same as Step 2 and 3 go to folder ~/Library/Application Support/Spotify/
- In this folder, look for a file called perfs.
- Open perfs in a text editor.
- Add the text in bold at the end of the file. This will limit the cache to 1024MN or 1GB. You can set this to whatever you want but this will cap the cache and not let it grow to an unlimited size. storage.size=1024
- Save the file.
- Delete the PersistentCache folder.
Windows
- Note <your username> is your windows login. Go to the folder C:Users<your username>AppDataLocalSpotify.
- Delete these folders – Browser, Storage and Data.
- Go to the C:Users<your username>AppDataRoamingSpotify folder.
- In this folder, look for a file called perfs
- Open perfs in Notepad or other text editor.
- Add the text in bold at the end of the file. This will limit the cache to 1024MN or 1GB. You can set this to whatever you want but this will cap the cache and not let it grow to an unlimited size. storage.size=1024
- Save the file.
Those steps for Mac and Windows should resolve the Spotify desktop performance degradation you are experiencing. It has for me and I wouldn’t waste my time writing this out if it didn’t.
For fun here are my top personal playlists if you are so inclined –
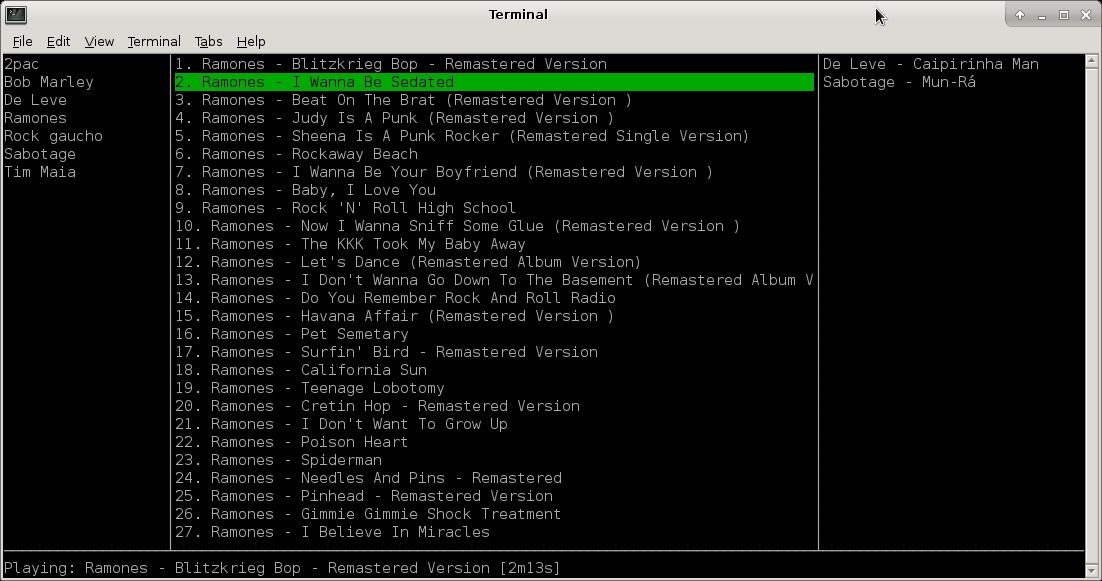
- Baseball Hype Music – Played music for my son’s youth baseball team before and in between innings. This is the playlist.
End of line.
Binary Blogger has spent 20 years in the Information Security space currently providing security solutions and evangelism to clients. From early web application programming, system administration, senior management to enterprise consulting I provide practical security analysis and solutions to help companies and individuals figure out HOW to be secure every day.
Subscribe
Facebook Page
Follow Me On Twitter
contactme@binaryblogger.com
Want Spotify Linux client on Ubuntu 16.04 | 18.04? This brief tutorial will show students and new users how to install Spotify Linux client on Ubuntu 16.04 | 18.04 desktops…..
Unlike Windows and Mac users, Spotify client doesn’t have the full company support as Windows or Mac systems…. Linux users can install the client but they’re on their own when something isn’t working right….
Also, Linux client may not be as current as Windows and Mac clients…. Apparently Linux isn’t as important for thier developers’ time and money…. Or it may just mean Linux isn’t widely used as compare to Windows and Mac and so spend the resources on those systems….
To install or upgrade Spotify, use the steps below
Step 1: Add Spotify Repository Key To Ubuntu
To install Spotify from its repository, you must first add the repository key…. The allows your computer to trust packages being downloaded from the repository….
If packages are being installed from repositories that are not trusted, the installation may fail or your system will prompt you to accept the risk….
To add the Spotify repository key, run the commands below
sudo apt-key adv --keyserver hkp://keyserver.ubuntu.com:80 --recv-keys 931FF8E79F0876134EDDBDCCA87FF9DF48BF1C90
Step 2: Add Spotify Repository
Now that you have added Spotify repository key, the next step is to add the package repository. To do that run the commands below.
echo deb http://repository.spotify.com stable non-free | sudo tee /etc/apt/sources.list.d/spotify.list
Step 3: Install Spotify
Now that the repository and its key have been added to Ubuntu the final step is to install Spotify. To do that run the commands below
Running the commands above will get Spotify installed and ready to use. To launch Spotify, open Applications and search or it, then select to open.
That should prompt you to type and confirm your password before the installation can continue… When you’re done, Spotify should be installed and ready to use… To launch it, go to the Activities Overview and search Spotify and launch it.
Option #2: Install Spotify via Snap
If the option above didn’t work for you… you can also install Spotify via Snap package management…. This might be the quickest way to install Spotify…
Spotify Desktop Mac
Snaps are applications packaged with all their dependencies to run on all popular Linux distributions from a single build. They update automatically and roll back gracefully…
Spotify App Download For Mac
That’s it!
Spotify Mac Clients Login
You may also like the post below: