Updated on July 17, 2019
After opening your Spotify desktop app, look for the name of the playlist you want to download in the 'Playlists' section on the left-hand side of your screen. Toggle the 'Download' button on. This extension is totally free that allows you to convert and download the high-quality Spotify’s playlist as well as songs into an MP3 file format. This extension is really easy to use, you just need a few clicks to download the MPS format of Spotify tracks within just a few minutes.
It is great to enjoy millions of Spotify songs and multitudes of Spotify playlists. But when it comes to downloading Spotify playlists, lots of Spotify users may be depressed. Due to Spotify's DRM protection, it is hard to download Spotify playlists to MP3 files even though you are a Spotify Premium subscriber. Thus, a Spotify Playlist Downloader is needed to fix the problem of how to download Spotify Playlists to MP3. Now, let's get started with the introduction of a popular Spotify Playlist Downloader.
You May Love:
Best Spotify Playlist Downloader: TuneFab Spotify Music Converter
Speaking of download Spotify playlists, a professional tool called TuneFab Spotify Music Converter are highly recommended. Designed for converting, downloading, and removing DRM from Spotify songs, Spotify Playlists to plain music file formats like MP3, TuneFab Spotify Music Converter is a hassle-free and professional Spotify Playlist Downloader. Its key features are listed below.
Key Features of TuneFab Spotify Music Converter
#1. Download and remove DRM from Spotify Playlists with one click.
#2. Support to download Spotify Playlists to MP3, WAV, FLAC, M4A.
#3. Adjust conversion speed from 1X to 5X, only available on TuneFab. [Windows Features]
#4. The output file folder can be sorted by Artists, Album, and Artists/Album. [Windows Features]
#5. Fully compatible with Windows and Mac version and the latest Spotify app.
#6. Easy to use with the concise main interface.
#7. Try and dig out more.
In the following how-to guide, we will use the Mac version of TuneFab Spotify Music Converter as an example. If you are using Spotify on Windows, then you can still follow the guide below as the whole operation is quite similar to the macOS system.
How to Download Spotify Playlist to MP3 with TuneFab Spotify Music Converter
Step 1. Run TuneFab Spotify Music Converter for Ready
Click to the download button below and run the installation package to download and install Spotify Music Converter. Then click on the logo to run it on your Windows and Mac.
Step 2. Add Spotify Playlists to Spotify Playlist Downloader
To download the Spotify, the first step is to add the playlists to the downloader. Click to Add Files then you can get ready to add the Spotify playlists to download playlists to MP3. Here TuneFab offers 2 ways to add Spotify Playlist to the converter.
Way 1. Drag the Spotify Playlists and then drop it onto the Spotify Converter.
Way 2. Copy the Playlists Link and then paste it onto the Search Bar of Spotify Converter.
But here we recommend pressing the key 'Ctrl' + A to select the whole playlists and then use the Way 1 to add the full playlists to download. When it is fully added, then please don't forget to click to Add to confirm all the playlists are added to the converter.
Step 3. Choose the Spotify Format/Folder for the Spotify Playlists
Click to 'Options' > 'Advanced', then you can see lots of music parameter settings are available, like sample rate, bitrate, file format, and more. If you are using Windows, then you can also see the conversion speed settings. Click to the drop-down lists of file format, then you can select the Spotify format from MP3, WAV, M4A, FLAC, and more.
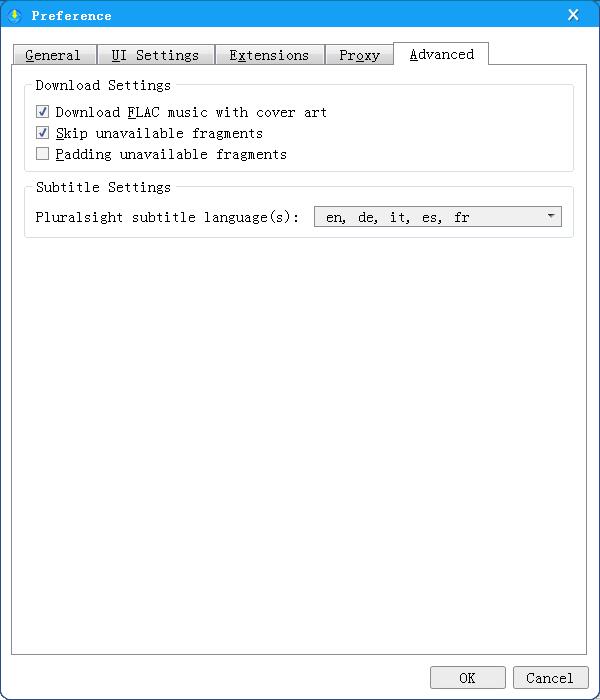
Download Spotify Playlist To Computer
Click to 'General', then you can choose the converted file folder at ease. If you are using Windows, then you can see the options of the file folder.
For your reference, here we highly recommend converting your Spotify playlist to MP3/M4A with 320Kbps bitrate and 44100Hz sample rate.
Step 4. Now Click to Convert to Download Spotify Playlists to MP3
This is the last and most important step. Just click to Convert and then you can download your favorite Spotify playlists to MP3. If there are batches playlists downloaded, please be patient and wait for the whole conversion finished. Then you can export Spotify Playlists to MP3.
Video Tutorials: How to Download Spotify Playlist to MP3
Congratulation! Now, you can not only enjoy the music in the Spotify playlist in MP3 but also play the converted DRM-free Spotify songs on different devices.
In addition to the MP3 format, you can also choose to convert Spotify songs to M4A and more file formats. But as it is a free trial version, it is just allowed to download your Spotify playlists to 3 minutes long for each song. After trying out this converter, you may decide if you are going to purchase the full version to unlock more useful features. Also, don't forget to share this tool with your friends if you find it helpful. And feel free to leave a comment below or send us an e-mail if you have any questions. Cheers!
You can quickly mark a few Spotify playlists and make them available offline directly from your phone — your computer doesn’t need to be on because you download tracks directly from Spotify’s own server.
Connect to a Wi-Fi network to do this procedure when possible, rather than 3G, because Wi-Fi is probably a lot faster and, depending on your data plan, should cost less, too.
There’s an option in your settings that allows you to turn syncing over 2.5G/3G networks on or off to avoid unnecessary data costs. On the iPhone, go to Settings and ensure the Sync over 2G/3G switch is in the Off position (it appears gray, not green, when it’s set to Off). On Android, go to More→Settings and make sure Sync over 3G is unchecked.
iPhone and Android devices are the most popular. For those of you using another device, the information in the following sections should still help you find your way, and you can also check the Spotify Mobile page for help.
Sync offline Spotify playlists by using the iPhone
To copy tracks on to your iPhone and listen to them later without a data connection, follow these steps:
Open Spotify on your mobile device.
Select Playlists at the bottom-left of the window to access a list of your playlists (if they don’t already appear), and then touch Edit at the top-right to enter Edit mode.
On the right side of each playlist while in Edit mode, you see the Sync symbol, represented by a down arrow. Any green sync symbol means the playlist has already been synced to your phone; if it’s gray, it isn’t available in Offline mode.
Mark any playlists you want to make available offline by tapping their gray symbols.
Any playlists you tap turn green.
When you finish selecting playlists, touch Done.
The syncing process begins, as long as you’re online and connected to Wi-Fi (if you’ve turned syncing over 2.5G/3G off in your settings).
You can also sync playlists while you’re actually in one. On the iPhone, swipe your finger across the silver Available Offline switch at the top-right of the screen to turn Offline mode on (or off). When on, the switch is green and says Yes. When off, it’s gray and says No.
See also Share Spotify Tracks on the iPhone.
Sync offline Spotify playlists by using an Android device
To copy tracks onto your Android device and listen to them later without a data connection, follow these steps:
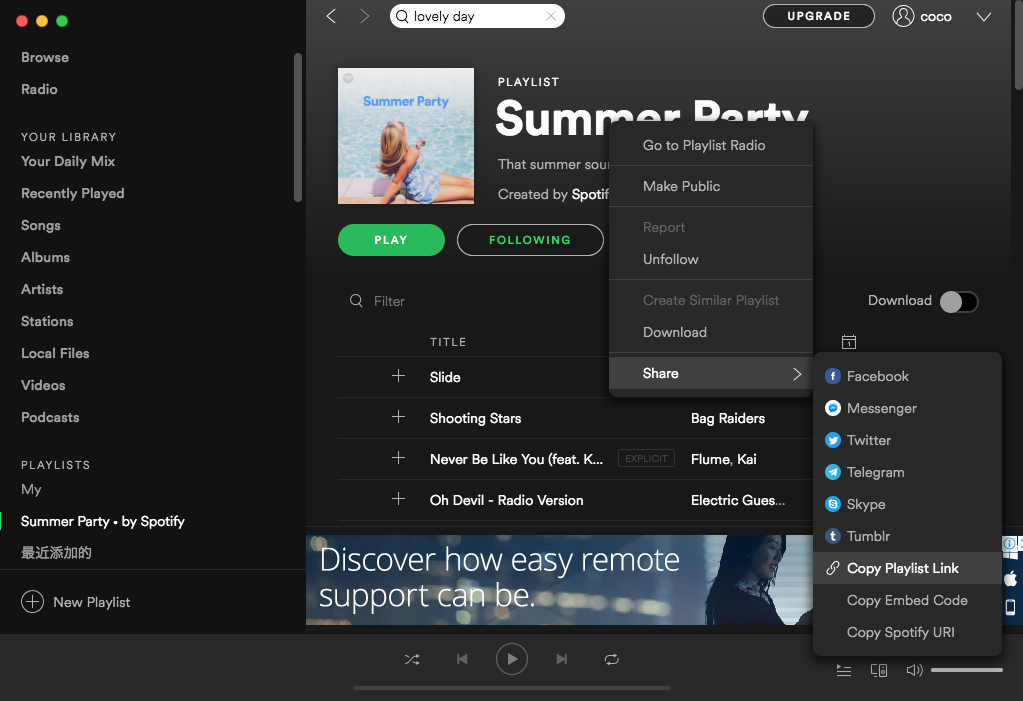
Log into the Spotify application to view all your playlists.
Touch the Edit Offline Playlists button to enter Spotify’s Edit mode.
Mark all the playlists you want to make available offline by selecting the check boxes next to their names.
Touch Done.
A blue progress bar appears next to the playlist name, and a green progress bar appears at the top of the screen, telling you how many songs you have left to sync.
Alternatively, when you’re in a playlist, follow these steps to sync that playlist for Offline mode:
Log into the Spotify application on your Android to view all your playlists.
Press and hold a playlist that you want to make available offline.
An Options pop-up window appears.
Select Available Offline.
The playlist starts syncing automatically.
See also How to Share Spotify Tracks on Android.
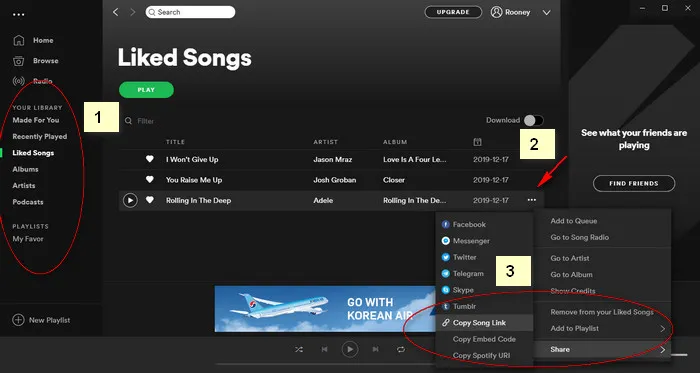
Download Spotify Playlist To Mp3
For both iPhone and Android, songs continue to sync as long as the application is open.