As a powerful Mac music capture, AudFree Audio Capture for Mac brings a full set of flexible and enriched methods to fulfill all your needs in recording any sound from any source with no quality loss.
No matter what types of music you are playing on Mac, whether they are streaming music/online radios play in browers like Safari, Firefox, Chrome, or within the apps like Pandora, iTunes, Apple Music, Spotify, BBC, Lastfm, or they are local songs, games, movies being played by QuickTime, VLC or other programs, AudFree Audio Capture for Mac will easily record all the audios while maintaining the original sound quality.
Spotify is simply a radio service that allows people to enjoy great musical experience digitally. Regardless of what device or operating system you may be using, Spotify allows you to access millions of songs online and share them with friends for an awesome experience.
The service is quite advantageous since you can install this Spotify portal on your computer and cellphone. However, for those who want to enjoy its radio on a standard CD player in your car or home, one shortcoming is that Spotify doesn’t support burning its radio to CD. Well, in that case, you need to burn Spotify music to CD in other ways in order to gain access to your music and songs.

Record any Spotify music with original audio quality on Windows PC and Mac. Record any kind of music, radios or online audios with high quality. Adjust the output audio settings, audio format and other audio preferences. Spotify Music Is DRMed. Download a Screen Recorder to Grab Songs. Songs on Spotify turns out to be unlistenable even you download it with some programs, this is because of the encryption tech put in place on its music. In such condition, the best solution, of course, goes to record spotify music with a professional yet solid screen downloader. Step 4: Start Capture Spotify on Mac. Hit 'Start Record' button, and it will begin to record Spotify on Mac with blazingly fast speed. Plus, it's at your disposal to stop ripping songs from Spotify in the middle assuming you just want a certain segment of the audio to be recorded as iPhone Ringtone or something.
How to Burn Spotify to CD with:
Streaming Audio Recorder For Windows
This program allows you to record any sound played on your computer and save it to your music library. The recorded files can then be labeled into their specific names using ID3 tags such as the artist, the album or the year which make it easy for music collectors. Additionally, Streaming Audio Recorder also enables you to convert audio files into other formats one by one or in batches. Better yet, for those who love enjoying music CDs on CD players in their car or home, the application comes in handy for burning CDs. Here follows the detailed steps to burn Spotify to CD by using this audio recorder.
- Launch the Streaming Audio Recorder that you have downloaded.
- Change the settings in your preferable way.
- Click red button to start recording.
- Stream the music you like on Spotify.
- Hit the same red button when it’s done.
- Choose “CD Burner” from the tools menu.
- Add the recordings to the box and click “Start” to begin burning CD.
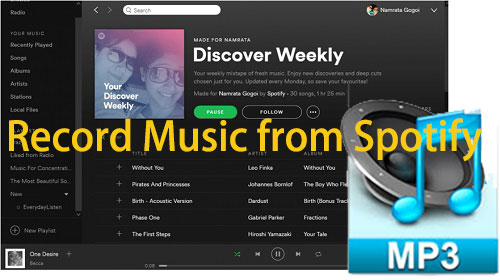
Windows Media Player
Besides, Windows Media Player would also be a good option to burn Spotify to CD on the condition that you have downloaded Spotify songs to your computer.
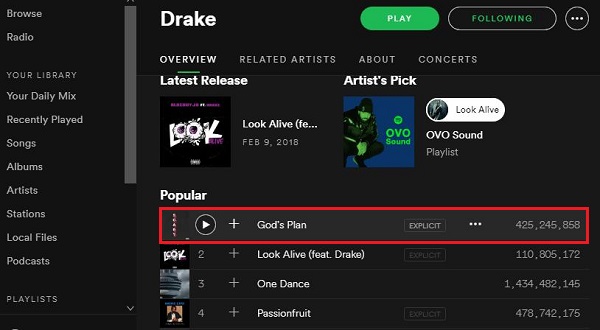
Windows Media Player, which is commonly known as a windows-based program for playing music and video, also gives you the ability to manager multimedia files (music, videos, pictures and recorded TV) and sync them to your supported portable devices for enjoying it on the go. CD burning is no exception. This functionality makes burning CD for playback in car stereos and other standard CD players incredibly simple.
- Insert a blank CD to your computer and open the Windows Media Player.
- Click “Burn” tab in the top-right and then drag the music to the right of the interface to create a burn list.
- Hit the “Burn options” tab in the upper-right hand corner and choose which type of disc to burn from the drop-down menu.
- Select “More burn options” from the drop-down menu of “Burn options” to configure other settings.
- Once you have completed the settings, click “Apply” and “OK”.
- Click “Start burn” to begin the burning process.
Apowersoft Audio Recorder For Mac
Using the application, you can record video sounds into audio or any audio sounds from music streaming sites on the internet for your Mac devices. Even better, Apowersoft Audio Recorder for Mac allows you to schedule the start and stop time for your recording sessions.
For the music collectors, the program can easily label any music file according to parameters such as the artist, the album, the album cover or the year the song was released. Thanks to ID3 tags, organizing a music library is much easier.
Record From Spotify To Cd
To burn Spotify playlist to CD, you can stream and record music from Spotify with this Mac audio recorder. Then you can burn the files into CD by using iTunes. The procedure is effortless, just follow the steps below.
- Download and run Apowersoft Audio Recorder for Mac.
- Select your output audio format and configure other settings.
- Click the red button to start recording.
- Play the Spotify radio you like.
- Hit the button again if you want to finish the recording.
- After the recording, just open iTunes and click “Add File to Library” from the file menu.
- Add these Spotify recordings to a playlist on iTunes.
- Right click “File” of the playlist and select “Burn Playlist to Disc”.
Record Music From Spotify
Thanks to these two programs, burning Spotify to CD is easy for music lovers everywhere to save their favorite music for playing on standard CD players. Even better, labeling music files using ID3 tags makes it easy for music collectors to save their music according to parameters such as the artist, the album, album cover and also the year the song was released.