Sort and filter Spotify to control how the music is listed and played. Pick an option and your device below for more information.
Open Finder then click Go Library in the menu bar. (You may need to hold the Alt key if Library isn’t visible). Open Caches and delete the com.spotify.Client folder. Click the back arrow. Open Application Support and delete the Spotify folder. Go to and reinstall. Watch this tutorial video to learn how to delete your Spotify account. If you’re switching to a new music streaming service, or simply do not want to use Spotif.
Sort
Reorganize how music is listed in the app.
Sort Playlists, Artists, and Albums in Your Library
- Go to the list you’d like to sort.
- Pull down and release to display Filters in the top-right corner. Tap it.
- Tap your preferred sorting option.
- Repeat these steps to reverse the order, or pick another sort option.
You can also choose to list only Downloads in Your Library.
Sort songs in playlists
For iPhone/iPad:
- Go to the playlist you’d like to sort.
- Pull down and release to display in the top-right corner. Tap it.
Note: To sort Liked Songs, pull down and tap Filters in the top-right corner. - Tap how you’d like to sort e.g. by Recently added.
For Android:
- Go to the playlist you’d like to sort.
- Tap in the top-right corner.
- Tap Sort playlist.
Note: In Liked Songs, tap Sort Liked Songs. - Tap how you’d like to sort e.g. by Recently added.
Note: Sort options may vary depending on the list you’re sorting.
Sort songs in playlists
Tip: This works for Liked Songs in Your Library too.
- Click the column you want to sort by, for example:
- Alphabetically, by TITLE, ARTIST, or ALBUM.
- By most recently added, with .
- By song duration, with .
Tip: Adjust the app's screen size to reveal more columns.
- Click the column again to reverse the order, click it again to return to the original order.
If you created the playlist, you can also drag and drop songs into your preferred position. Just click and hold a song to move it up or down.
Sort playlists in Your Library
To reorder your list of playlists in the menu on the left, click and hold a playlist title to move it up or down.
You can also organize your playlists into playlist folders.
Sort Albums and Artists in Your Library
Select Albums or Artists in the menu on the left, and choose a Sorted by option from the dropdown menu.
Filter
Choose to show only specific content within lists, or find a specific song in a playlist.
Find Playlists, Albums, and Artists in Your Library
- Go to the list you’d like to filter.
- Pull the screen down to display Find in playlists/albums/artists at the top. Tap it.
- Enter a search term. Only titles containing that term are now listed.
- To return to the original listing, either clear your search or tap X or Cancel to remove the filter.
Find songs in playlists
For iPhone/iPad:
- Go to the playlist.
- Pull down and release to display Filter at the top. Tap it.
Note: In Liked Songs, tap Find in Liked Songs. - Enter a search term. Only titles containing that term are now listed.
- To return to the original listing, either clear your search or tap X or Cancel to remove the filter.
For Android:
- Go to the playlist.
Note: In Liked Songs, pull down and release to display Find in Liked Songs. - Tap in the top-right corner.
- Tap Find in playlist.
- Enter a search term. Only titles containing that term are now listed.
- To return to the original listing, either clear your search or tap X or Cancel to remove the filter.
Note: Filter options may vary depending on the list you’re filtering. To return to the original listing, repeat these steps and tap the selected filter again.
With Filter on the desktop app, you can list specific content based on a search term in any playlist or Liked Songs in Your Library.
- Select Filter at the top of track listings.
- Enter a search term. Only titles containing that term are now listed.
- To return to the original listing, either clear your search or click X to remove the filter.
What is Spotify?
Spotify is a digital music service that gives you access to millions of free songs. It is offered in two version: free version that comes with ads and premium version that costs $9.99 per month.
Spotify is no doubt a great program, but there are still various reasons that make you want to uninstall it on your iMac/MacBook.
System errors come up after the installation of Spotify;
Accidentally installed the app but don't need it;
Spotify can't play music or keep crashing.
It is not always easy to uninstall Spotify from iMac/MacBook. Some users found that you can't get rid of the app by simply dragging it to Trash, while others wanted to uninstall the app completely, including its app files. If you have trouble uninstalling Spotify on Mac, you'll find these tips helpful.
Manually Uninstall Spotify on iMac/MacBook
Step 1. Quit Spotify
Some user were unable to uninstall the app because it is still running. Therefore, quit the app before deleting: click Go > Utilities > Activity Monitor, select Spotify processes and click 'Quit Process'.
Step 2. Delete Spotify Application
Open Finder > Applications folder, choose Spotify and right click to select 'Move to Trash'.Or if the Spotify is downloaded from App Store, you can delete it from Launchpad.
Step 3. Remove Associated Files of Spotify
To completely uninstall Spotify, you'll need to get rid of its associated files like logs, caches, preferences in Library folder.
Hit Command+Shift+G from the OS X desktop to bring out 'Go to Folder' window. Enter ~/Library/ to open Library folder.
Enter the name of Spotify to search related files in ~/Library/Preferences/, ~/Library/Application Support/, ~/Library/Caches/ folder and etc.
Move all related app files to Trash.
Step 4. Empty Trash
How To Delete Spotify Off Of Mac
Empty Spotify application and its files in the Trash.

One Click to Uninstall Spotify Completely
Some users found it too troublesome to uninstall spotify manually. Also, you could accidentally delete useful app files when searching Spotify files in the Library. Therefore, they turn to a one-click solution - FonePaw MacMaster Uninstaller to uninstall Spotify completely and safely. This App uninstaller for Mac can:
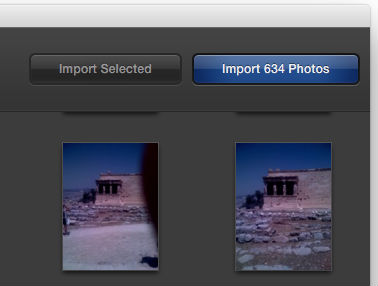
Display downloaded apps and related information: size, last opened, source, etc;
Scan out Spotify and its associated app files;
Delete Spotify and its app files in one click.
To uninstall Spotify:
Step 1. Download MacMaster Uninstaller by clicking the button below.
Step 2. Open the program and click Uninstaller feature to Scan. The program will quickly scan out apps on your Mac.
Step 3. Choose Spotify from the listed applications. You'll see the app (Binaries) and its files (preferences, support files and others).
How Do You Delete Spotify Off Your Macbook Pro
Step 4. Tick Spotify and its files. Then click Clean to completely uninstall the app in one click.
How Do You Delete Spotify Off Your Macbook Air
Any other question about uninstalling Spotify on Mac. Leave your comment below. If you find the post helpful, share it via FaceBook, Instagram, Google +, Twitter.